A:現在、以下のような処理を自動で行うことができます。
①「帳票管理」への帳票登録
└他システムから連携されたファイルにタイムスタンプを付与して、「帳票管理」に登録することができます。
②「外部取込」への帳票アップロード
└他システムから連携されたファイルを「外部取込」にアップロードすることができます。
③帳票ステータスチェック
└API連携のリクエスト内容のステータスを確認することができます。
Q:連携できる他社システムやソフトには何があるか
A:楽楽電子保存のAPIは、「インターネット経由でデータを送れる仕組み(HTTPでリクエストが送れる環境)」
のあるシステムであれば、当API を呼び出す実行環境、プログラム言語を問わず連携が可能です。
<例えば、以下のようなシステムが対象となります>
・自社で開発した基幹システムや、社内サーバー上で動かしている業務システム
・クラウドサービス(会計ソフトや販売管理システムなど)
・自動処理ツール(RPAツールやGoogle Apps Scriptなど)
※ご利用中の他システムが、上記の仕組みに該当するかについては貴社の情報システム担当者様や、
他サービス運営企業の担当者様にご確認ください。
Q:API連携オプションの利用は無料か
A:API連携オプションは有料の追加オプションです。
料金についてはご契約内容により異なりますので、お問合せフォームよりお問合せください。
Q:API連携オプションを申し込みたい
A:お申込方法については、個別サポート担当からご案内いたしますので、まずはお問合せフォームよりご連絡ください。
Q:設定マニュアルやガイドはあるか
・WebAPI連携設定マニュアル(PDFダウンロード)
ご利用の際はお客様にプログラムをご用意いただく必要がございますので、予めご了承ください。
メニュー内で、APIトークンの設定が可能です。
・APIトークンや接続先のURLが正しいか
・ご契約内容にAPIオプションが含まれているか
・各項目の送信形式がマニュアル通りの形式になっているか(例:日付の書式など)
・エラーコードが表示されている場合は、その内容をご確認ください
A:本APIは、「楽楽電子保存」がメンテナンス中の場合、以下のような挙動となります。
└送信リクエストは通常通り受け付けられます。
②ただし「楽楽電子保存」本体の処理機能が停止しているため、登録処理は保留されます。
└保留された帳票データは、処理が開始され次第、順次処理されます。
※リクエストが失敗することはありませんが、即時に保存・反映されない点にご注意ください。
※ファイル登録ステータスチェックAPIをご利用いただくことで、各データの処理状況(完了/処理中など)が確認いただけます。
https://support.rakus.co.jp/denshihozon/
_%E5%95%86%E6%9D%90%E3%83%AD%E3%82%B4%E3%82%AB%E3%83%A9%E3%83%BC-Feb-26-2024-09-02-49-0896-AM.png?width=237&height=80&name=%E6%A5%BD%E6%A5%BD%E9%9B%BB%E5%AD%90%E4%BF%9D%E5%AD%98%E3%83%AD%E3%82%B4(%E3%82%BF%E3%82%B0%E3%83%A9%E3%82%A4%E3%83%B3%E7%84%A1)_%E5%95%86%E6%9D%90%E3%83%AD%E3%82%B4%E3%82%AB%E3%83%A9%E3%83%BC-Feb-26-2024-09-02-49-0896-AM.png)



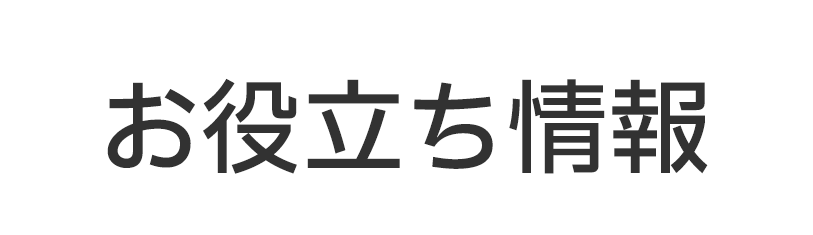







.png?width=694&height=396&name=image%20(18).png)






























